
Apa itu Xubuntu ?, Xubuntu merupakan salah satu sistem operasi berbasis linux yang merupakan turunan dari Linux Ubuntu. Sistem operasi ini termasuk sistem operasi yang cukup ringan dibanding Linux Ubuntu, karena sistem operasi ini memakai Desktop Enviroment XFCE yang tergolong sangat ringan. Maka saya sebagai penulis ingin berkontribusi didalam kemajuan sistem operasi ini dengan memberikan sebuah panduan singkat instalasi sistem operasi linux Xubuntu.
Persiapan Sebelum instalasi linux Xubuntu
- Bootable Linux Xubuntu yang berupa CD/DVD maupun Flashdisk atau ISO Linux Xubuntu apabila anda ingin mencoba sistem operasi ini di Virtualbox.
- Koneksi Internet, tetapi anda juga bisa menginstall sistem operasi ini tanpa koneksi internet sama sekali. Koneksi internet digunakan untuk mendapatkan update terbaru dari pengembang.
- Laptop Kosong atau tanpa Sistem Operasi
- Daya Battery yang full, apabila anda memakai Laptop
Berikut panduan-panduan instalasi linux xubuntu, bisa anda simak dibawah
1) Pasang Bootable Linux Xubuntu lalu hidupkan komputer/laptop anda, jangan lupa untuk mengatur Boot Priority pada BIOS agar bisa melakukan booting melalui CD/DVD atau Flashdisk.
2) Tunggu waktu sampai muncul tampilan seperti dibawah ini
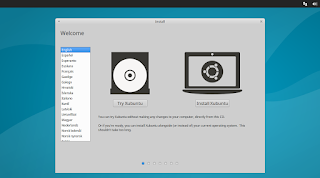
3) Lalu pilih menu Install Xubuntu, dan apabila anda tidak mengerti atau lebih nyaman menggunakan bahasa indonesia, silahkan memilih bahasa di pojok kiri. Namun untuk tutorial kali ini saya akan menggunakan bahasa Inggris
4) Apabila sudah, maka akan muncul tampilan seperti dibawah, dan apabila anda terhubung ke internet anda dapat mencentang menu Download update while installing Xubuntu, tetapi karena penulis tidak terhubung ke internet penulis hanya mencentang Install third software for graphics and wifi hardware, MP3 and Other Media. Dan klik Continue
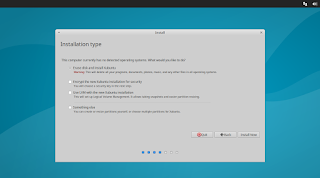
5) Munculah Jendela Installation Type, Ini digunakan untuk bagaimana sistem akan menulis dan membuat partisi pada komputer, agar instalasi ini lebih mudah maka saya akan memili Erase Disk and Install Xubuntu dan Continue
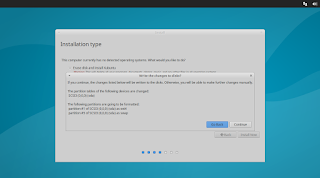
6) Kemudian munculah sebuah peringatan bahwa kita yakin untuk menginstall linux Xubuntu, dan sistem segera melakukan instalasi. Kemudian klik Continue
7) Kemudian sistem akan mendeteksi zona waktu kita, namun apabila zona waktu yang tampil tidak sesuai anda dapat mengubahnya secara manual, atau mengklik letak wilayah kita pada peta yang tersedia, disini saya memilih Zona waktu Jakarta, dan Continue
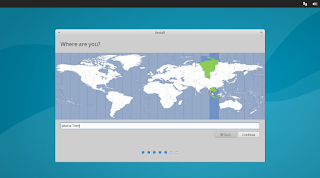
8) Muncul menu untuk memilih jenis keyboard, namun bila anda kurang mengerti anda bisa langsung Continue
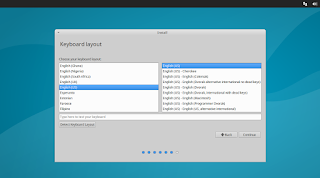
9) Muncul sebuah window, untuk mengisi informasi pribadi anda, seperti Nama Lengkap, Nama Komputer, Nama Pengguna, Dan password. Untuk menu lainnya silahkan diabaikan dan klik tombol Continue
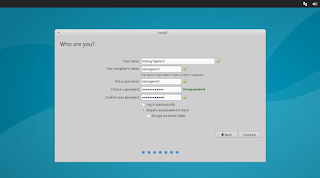
10) Sistem sedang melakukan instalasi, ini membutuhkan waktu kurang lebih 15-30 menit
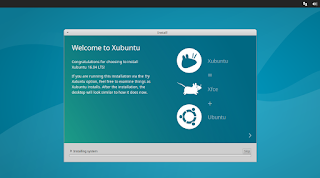
11) Bila instalasi sudah selesai, silahkan merestart komputer anda, dengan mengklik tombol Restart, dan jangan lupa untuk mencabut media instalasi baik CD maupun Flashdisk
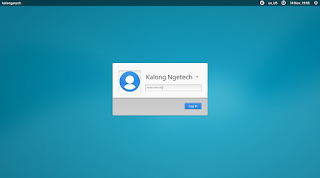
12) Kemudian muncul form login, masukkan kata sandi yang tadi anda gunakan saat instalasi
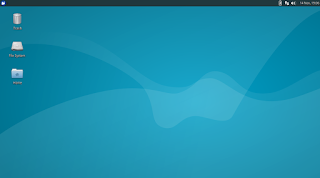
13) Dan instalasi sudah selesai, selamat menikmati sistem operasi baru anda, dan inilah tampilan sistem operasi anda, bila anda kurang puas dengan tampilan yang seperti ini anda dapat mengkustomisasi tampilan seperti yang anda inginkan
Sekian yang dapat saya sampaikan, apabila anda masih kurang mengerti, silahkan bertanya dikotak komentar.

